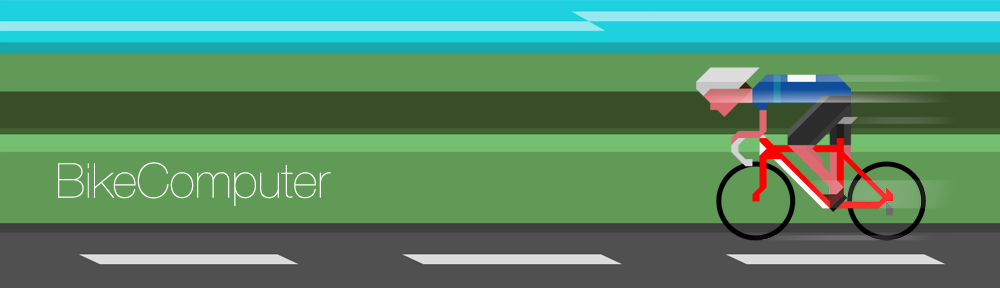Here you find answers to frequently asked questions. If you have another question add it at the bottom of the page, I will try to answer it soon!
I have a new smartphone or had to roll back my installation. How do I get BikeComputer Pro back?
How does it work with the offline map files?
The elevation values are not very accurate. Any suggestions?
The GPS turns off during a pause or in standby. Why?
Which sensors can I use with the app?
I don’t have a credit card, can I buy the PRO version in some other way?
I change from Android to iOS (or vice versa), do I have to buy the app again ?
I change from Android to iOS (or vice versa), can I transfer sessions ?
Q : I have a new smartphone or had to roll back my installation. How do I get BikeComputer Pro back and how can I transfer my data?
A :
- Android : Log in into the Google account you’ve purchased the app with. Go to Google Play, use the menu to go to “My Apps”. Here you will find BikeComputer Pro, and it should be marked as “purchased”. Clicking it, it will be reinstalled. When done, you can either use the synchronisation to transfer your data to the new device or make a local backup and copy it to the new device.
For the synchronisation, use the icon with the two arrows in “Sessions” and “Routes” to upload your data to Google Drive. When done, do the same on the new device but select “Download” to synchronise the data. All data should be as on the old device.
For the local copy, back up your data going to “Sessions”->Menu->Sessions Database->Backup and “Routes”->Menu->Route database->Backup. Now copy the folder “de.rooehler.bikecomputer.pro” from the internal memory of the old device to the same folder (/sdcard) on the new one. When done, restore the data on the new device by doing the same steps but selecting “Restore” instead of “Backup”. Your data should be restored completely. - iOS : To restore your purchases go in the app to Settings -> Products and click “Restore”. To transfer your data between devices or between installations, do the following : On the old device / before deinstalling connect the device to iTunes. Go in iTunes to the device->Apps->Scroll down to “Share” Select BikeComputer. Copy the files in the folder to your PC, particularly the file AppWithCoreData.sqlite. It contains your sessions/routes. Connect now the other device/reinstall the app, go to iTunes as before and insert the files into the same folder. When entering the app afterwards the data will be available.
Q : How does it work with the offline map files?
A : Having a map file downloaded you can use a map during your activity without being connected to the internet.
Select in Settings -> Map Settings -> Map Selection -> “Offline”. Click “Download map file” and navigate to your desired area. Click a map file and wait until the download is finished. Now click the downloaded map in the list of available maps and select it. You’re done!
Q : The elevation values are not very accurate. Any suggestions?
A : Elevation measurement using the GPS elevation tends to be inaccurate. BikeComputer Pro supports the barometric sensor, which comes with lots of devices today and provides a much more exact elevation measuring. Alternatively, using BikeComputer Pro, you can enable the elevation correction which when a session has been finished will correct the elevation using data from the Internet.
Q : I have problems with the audio feedback. I have activated the function, but I get however no acoustic information.
A : To ensure that the audio feedback works, check that:
– the audio feedback is activated in the app and the volume of “media” is sufficiently high
– in the Android Settings-> Language & input -> Text-to-speech, a module for the synthesis of Text to Speech is active. Normally there should available and active “Google Text-to-speech Engine”. If not, install this app for your device and activate it. Then the audio feedback will work.
Q : The GPS turns off during a pause or in standby. Why?
A : On some devices exist power saving modes of the manufacturer, which break off the GPS connection during pauses or in standby. Disable such an option if you have problems with the GPS. On Samsung devices for example you have to toggle off “Turn off GPS when not in movement” in the personal preferences.
Q : Which sensors can I use with the app?
A : The app supports Ant+ and Bluetooth 4.0 heart rate monitors and speed/cadence sensors.
Here some links
Q : I don’t have a credit card, can I buy the Pro version in some other way?
A : It seems possible for most people to use their mobile provider for billing. Google Play supports Paypal also in lots of countries. Alternatively, you can buy the app in the Amazon App Store using your Amazon account to pay. Or you could get a prepaid credit card for example here.
Q : I change from Android to iOS (or vice versa), do I have to buy the app again ?
A : It is not possible to transfer purchases between different systems because Apple does not consider purchases made on Android and viceversa. Sorry.
Q : I change from Android to iOS (or vice versa), can I transfer sessions ?
A :
With BikeComputer Pro 3.3.0 (iOS) it is possible to import session from the Android’s Pro version. Do the following:
- Backup in Android: In “Sessions” use the menu -> Session Database -> Backup. In Routes -> Menu -> Routing Database -> Save Routes
- Then copy the files ‘backuped_sessions.db’ and ‘backup_routes.db’ from the folder “de.rooehler.bikecomputer.pro” of the Android device into the application directory of the iOS app using iTunes: Connect the iOS device to the PC and open iTunes. Go to the device -> apps -> scroll down to ‘File Share’ -> BikeComputer Pro and paste the files
- Now go to iOS in Settings -> General Settings -> and start the import using ‘Android Database Import’
I’m working on an import of iOS sessions to the Android version. Please contact me if necessary.